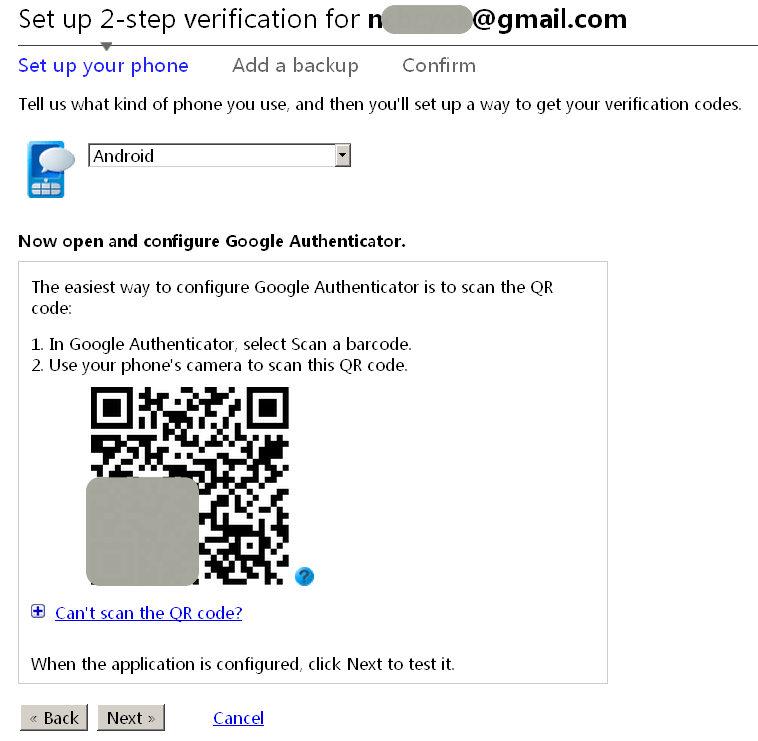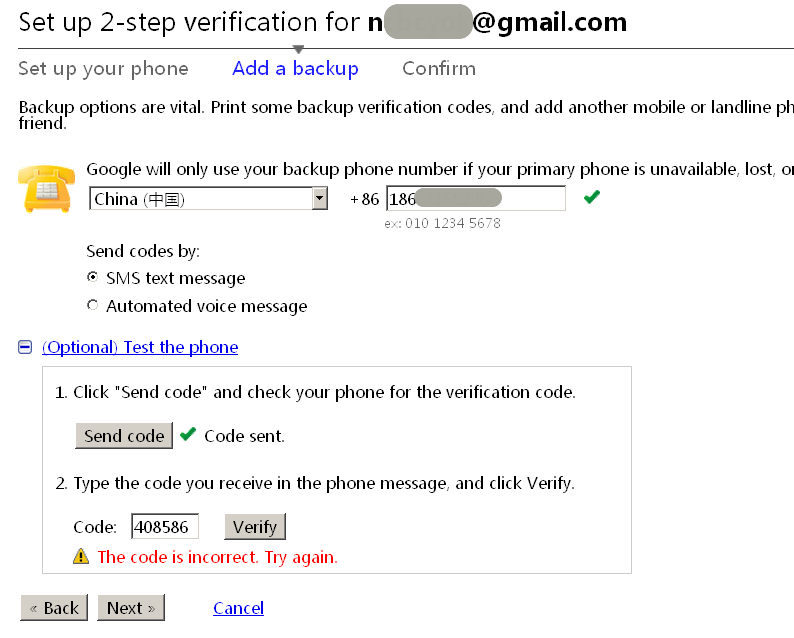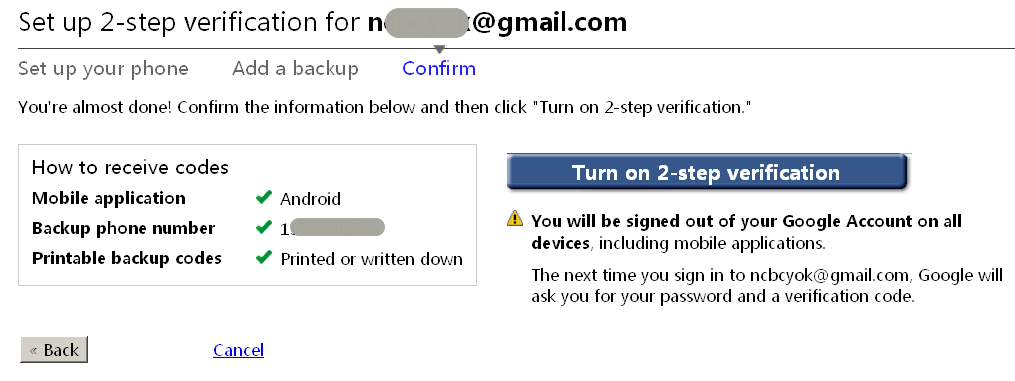体验Google的两步登录(2-Steps-Verification)
撰写于 2011年3月2日 修改于 2025年5月24日 分类 胡说八道 views
很久前都听说了Google推出的两步登录服务,虽然一段时间前就看到Google Accounts页面出现了Using 2-step verification的连接,但点进去都是说稍候,直到今天中午,终于变成了可以设置,于是毫不犹豫,马上开始体验。
在Google Accounts页面,点击“Using 2-step Verification”可以看到介绍,介绍说只要三步,但实际上却并非如此。
点击“Set up 2-step verification”开始设置。首先是选择设备,点击“Next”继续。
接下来出来了一个QR码,其实现在你需要在设备上下载Google Authenticator软件,然后打开Google Authenticator,点击Scan account barcode按钮,扫描上图中的QR码,Google Authenticator会列出邮件名及一个六位数字。
扫描完成后,点击“Next”,再将六位数字填入,点击“Verify”,通过后即可点击“Next”继续。
至此对于设备的设置就已经完成了,不过Google提示你,当你的设备不能用(不能正常的运行Google Autenticator程序等),或者丢失,亦或被盗时,该如何进行登录呢?接下来就是进行一些备用办法的设置。
Google提供两种补救办法,一是给你一个Verification Codes,最好是将这些数字截图保存或者打印出来。
另外一个办法是由你提供一个备用手机号码,当无法利用Google Authenticator生成六位数字码时,便可以利用这个手机接收六位数字码,可以是同一部手机,也可以是另外的,但Google建议最好是另外一个你可以信任的号码,大多数国家的手机号都在支持的范围,天朝竟然也不例外,不过如果你和我一样是个联通的号码,就会比较惨了——点击一次后,就慢慢等吧,可别像我一样点了好几次,半天没有收到,突然一下蹦出五六条。输入验证数字码后,点击“Next”完成设置。
因为我的这个账号绑定到了Nexus One上,所以Google提示我需要一个Application-Specific passwords,以用来确认这些设备。如果你同时还在其它不能进行两步登录的地方使用Google账户,也需要为为之生成一个这样的密码。如果使用Google账号的服务用的是OAuth登录,则不需要。
设置就基本完成了。在蓝色的点击“Turn on 2-step verification”按钮后,就真正的打开两步登录设置了。
完成设置后,现在处于登录状态的Google账户会跳出,然后就可以开始第一次的旅程了。输入平时登录的密码后。会提示还需要输入使用Google Authenticator生成的六位数字码,
完成两步登录后,Google提示需要生成一个application-specific passwords,因为很多软件无法进行两步登录,例如Gmail手机版、Picasa桌面版等,为了使用这些软件,需要在这些软件下一次从Google获取资料时输入这个密码。
例如,这里为Nexus One上的Gmail生成一个密码,在完成两步登录后,Nexus One上的Gmail上会要求输入密码,这时候输入平时的密码是无法登录的,必须输入生成的Application-specific passwords。这个十数位的密码包含数字和字母,并且中间隔几个空格(空格不是密码,只是作隔开用)。
以后在登录时,两步登录便要求使用Google Authenticator生成的六位数字码,或者也可以使用设置的备用电话通过短信(亦或通过电话)接收一个六位数字码。这才能真正的完成两步登录。
在使用中发现,手机上的Google Authenticator并不依赖网络。其实这个两步登录与使用了很久的游戏密保工具类似,只不过以前的密保需要掏钱购买一个专门用来生成数字码的设备,而Google则提供一个软件来代替这个设备,用户便可以以0现金成本的代价来使用了——当然,Google两步登录却提供了更多的补救方法。
想更好的保护两步登录的安全性,请延伸阅读:Google两步登录的安全性分析与保护措施